win7和win10能打印机共享怎么设置如下的共享方法请参考:1、通过设置防火墙开启“文件和打印机共享”。具体方法:依次进入“控制面板”->“系统各安全”->“Wi...
win7和win10能打印机共享怎么设置
如下的共享方法请参考:
1、通过设置防火墙开启“文件和打印机共享”。具体方法:依次进入“控制面板”->“系统各安全”->“Windows防火墙”->“允许的程序”,在允许程序通过Windows防火墙通信的列表中勾选“文件和打印共享”。
2、添加并设置打印机共享。打开“控制面板”,依次进入“硬件和声音”->“设备和打印机”,如果此时未发现打印机,则需要添加打印机。方法是:点击“添加打印机”,在弹出的窗口中选择“本地打印机”,点击下一步,选择“打印机的接口类型”,在此选择USB接口(这是根据打印机的型号来决定的),选择好后点击下一步,选择驱动程序,如果所需要的驱动程序不在列表中时,就需要选择“从磁盘安装”,定位到驱动程序的目录并安装相应的驱动,当驱动程序安装完毕后,打印测试页,如果打印机正常打印,说明打印机驱动安装成功。
3、在欲共享的打印机图标上右击,从弹出的菜单中选择“打印机属性”。在属性对话框中选择“共享”选项卡,勾选“共享这台打印机”,并填写打印机的名称等信息。
4、查看本地打印机的共享情况。具体操作方法:依次进入“控制面板”-“网络和Internet”-“查看计算机和设备”,双击“本地计算机(feifei-pc)",查看是否存在共享名为“feifeiPrinter2”的打印机,如果存在,则说明共享打印机成功。

两台WIN7系统怎么共享打印机
方法/步骤
首先申明,本办法只在2台WIN7之间试过,其它搭配的没试过。
先保证一台电脑能够正常连接打印机且能够打印(如图,小编连接的打印机为KONICA MINOLTA 266 XPS)。
关闭本机防火墙:开始-》控制面板-》控制面板-》系统和安全-》Windows防火墙-》打开或关闭Windows防火墙,将家庭或工作网络和公用网络都关闭。
共享本机打印机:开始-》设备和打印机-》找到本机能正常打印的打印机-》属性-》共享-》两项都打√(为了便于分辨,我将打印机名称后缀修改成了1178)。
设置本机名称和登录密码:
1.设置密码:开始-》控制面板-》用户账户和家庭安全-》用户账户-》设置密码(这里小编已经设置好了)
2.设置本机电脑名称:小编将本机电脑名称设置为xiyond
查看本机局域网络:打开网络和共享中心,查看网络(我这里是工作网络)。
设置另一台电脑网络:首先要保证2台电脑在同一局域网,查看网络连接即可。如图,小编2台电脑都连接在一名叫“DZB”的WIFI中。
关闭另一台电脑防火墙,方法同上,在此不再赘述。
设置另一台电脑网络(保证2台电脑在同一网络),这里可以看见,2台电脑都是在工作网络,如果不一样,可点击选择即可。
点击进去可以通过工作组查看我之前的本机,点击本机名进入,输入本机的用户名和密码进入,即可看见名称后缀为1178的打印机。
添加打印机:开始-》设备和打印机-》添加打印机-》添加网络、无线打印机-》搜索,即可发现后缀名为1178的打印机,双击-》下一步,添加成功!此时,你已经成功添加了网络打印机,可以进行打印了!
win7系统的几台电脑共享一台打印机的设置
安装一个交换机,组成局域网。
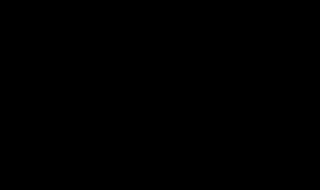
Win10和Win7共享打印机怎么设置
方法如下:
1、进入系统后,点击“开始”菜单,选择“设置”。或者输入快捷键“Win+I”进入设置界面,并点击“设备”。
2、在弹出新窗口中,找到“添加打印机或扫描仪”。点击后会出现“正在搜索打印机或扫描仪”,这个时候稍等一下,可以看到“我需要的打印机不在列表中”。
3、这个时候点击“我需要的打印机不在列表中”它,在弹出的新窗口中,可以看到5个单按钮。选择第二项“按名称选择共享打印机”,并点击“浏览”。不选择第三项,是因为第三项成功率不高。
4、点击后出现新窗口,这里比较特殊,不要直接在窗口点击要找的远程电脑(因为有可能连接失败)。直接输入远程电脑的IP地址“\\192.168.0.123”并点击“选择”。要记住斜杠的方向不要弄错了。
5、这时出现了远程共享的打印机,选中需要的打印机,并点击“选择”。
6、选择后,如果正常就会自动添加打印机了。但也会遇见这个情况,提示“找不到驱动程序”,这个时候就需要安装打印机驱动。
7、取出买打印机时候赠送的光盘,或者搜索打印机型号下载。根据提示安装。这里有些需要说明的地方。这里推荐使用“确定希望在不连接打印机的情况下安装软件”,不要选择其他选项。
8、安装完成后,在执行一次上面的步骤。这次的就成功的添加上打印机了。在完成的时候,会有一个打印测试页的按钮,不要去点它,直接点击“完成”即可。

win10 win7系统如何共享打印机
共享打印,顾名思义,打印机在局域网内必须共享,之后其他用户通过一个确切的地址找到这台共享的打印机,并实现打印,达到资源共享。共享打印前请确认,共享者的电脑和使用者的电脑在同一个局域网内,同时该局域网是畅通的。
1取消禁用Guest用户,因为别人要访问安装打印机的按个电脑就是以guest账户访问的。点击【开始】按钮,在【计算机】上右键,选择【管理】,在弹出的【计算机管理】窗口中找到本地用户和组,用户【Guest】。 双击【Guest】,打开【Guest属性】窗口,确保【账户已禁用】选项没有被勾选。
2设置共享目标打印机:点击【开始】按钮,选择【设备和打印机】,在弹出的窗口中找到想共享的打印机(前提是打印机已正确连接,驱动已正确安装),在该打印机上右键,选择【打印机属性】,如下图: 切换到【共享】选项卡,勾选【共享这台打印机】,并且设置一个共享名(请记住该共享名,后面的设置可能会用到),如下图。
3高级共享设置:在系统托盘的网络连接图标上右键,选择【打开网络和共享中心】,记住所处的网络类型,接着在弹出中窗口中单击【选择家庭组和共享选项】,如下图: 接着单击【更改高级共享设置】,如下图: 如果是家庭或工作网络,【更改高级共享设置】的具体设置可参考下图,其中的关键选项已经用红圈标示,设置完成后不要忘记保存修改。
4设置工作组:在添加目标打印机之前,首先要确定局域网内的计算机是否都处于一个工作组,具体过程如下:1.点击【开始】按钮,在【计算机】上右键,选择【属性】,在弹出的窗口中找到工作组,如果计算机的工作组设置不一致,请点击【更改设置】;如果一致可以直接退出,跳到第五步。注意:请记住【计算机名】,后面的设置会用到。 如果处于不同的工作组,可以在此窗口中进行设置: 此设置要在重启后才能生效,所以在设置完成后不要忘记重启一下计算机,使设置生效。
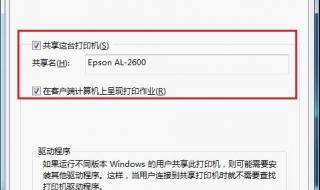
本文来自投稿,不代表星智号立场,如若转载,请注明出处:https://zlan.xzhi8.com/zlan/202312-20434.html



评论列表(1条)
我是星智号的签约作者“寻春少女”希望本篇文章《win7和win10能打印机共享怎么设置 win7打印机共享设置》能对你有所帮助!